Adding Photos To Your Report
There are 2 ways to add photos to your report:
1. USE THE 'ADD PHOTOS' ICON
The simplest way to add photos to a photo section is to double click any of the 'Add Photos' Icons:
There is an Add Photo Icon for each of the photo subsections within the report.
After double clicking a browser dialog screen will appear to choose photos to add:
You can use Cntrl + Click to select random photos or you can click the first desired photo and then hold the shift key and then click the last desired photo and the entire range will be selected.
After selected the photos, Click the OPEN button and the photos will be added to the end of that photo subsection.
NOTE: When you add photos to a report, FastPhotoReports ALWAYS creates a copy of the photo file to use and does NOT use your original photo file.
2. USE THE PHOTO WORK BIN
You can add photos to your report using the Photo Work Bin using the following steps:
1. In the Photo Viewer click to select and highlight a photo where you want the photos to be inserted. (Single click to highlight the 'Add Photos Icon' if the photo section is empty)
2. Select the desired photos in the Photo Work Bin by single clicking them in the order you want them added. You can also use shift + click to select a range of photos in the Photo Work Bin
3. Click the
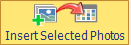
button at the top of the Photo Work Bin. The selected photos will be added after the currently highlighted photo in the order you selected them.
-- OR --
1. In the Photo Viewer click to select and highlight a photo where you want the photos to be inserted. (Single click to highlight the 'Add Photos Icon' if the photo section is empty)
2. Double Click on a photo in the Photo Work Bin and that photo will be added after the currently selected photo in the Photo Viewer. You can continue to double click photos in the Photo Work Bin to add as many photos as you desire one at a time.
The Photo Work Bin will automatically mark the photos in the work bin with a check (shown below) to indicate that photo has been added. You can add a photo multiple times if desired.